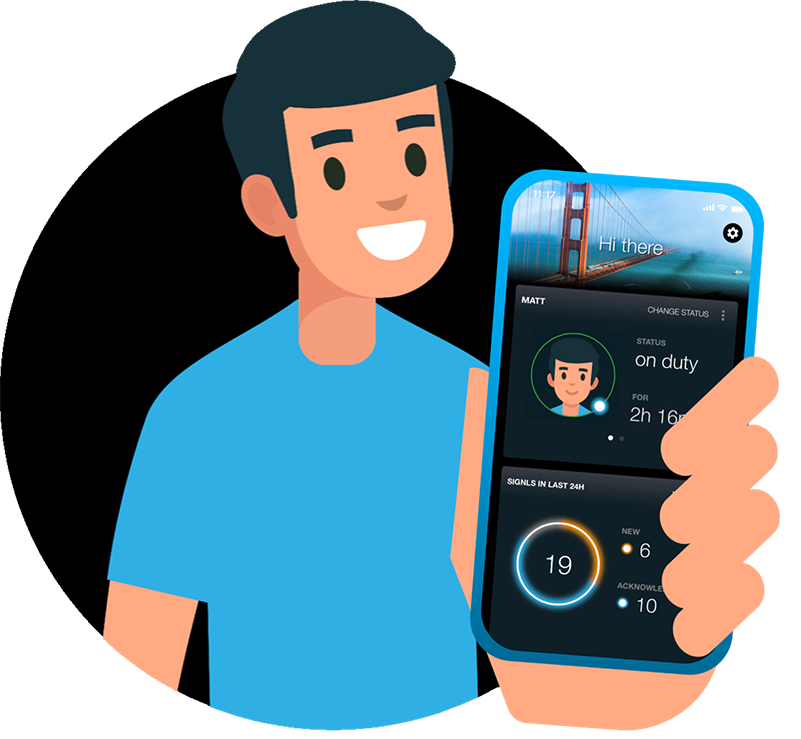Eigentlich ist die Aufgabe von SIGNL4 die zuverlässige mobile Alarmierung über Push, SMS und Anrufe, aber wir wurden auch des Öfteren gefragt, ob SIGNL4 nicht auch gleich eine Website überwachen kann. Also haben wir eine kleine App entwickelt, mit der man jetzt super einfach Websites überwachen und dann einen Ausfall über SIGNL4 alarmieren kann. Warum also in diesem Fall noch ein extra Monitoring-Tool verwenden oder sogar kaufen müssen?
Funktionsweise der Monitoring-App
Die App „Website Monitoring“ von SIGNL4 prüft regelmäßig die Verfügbarkeit einer Website und fragt ihre URL in frei konfigurierbaren Intervallen ab. Kommt es hierbei zu bestimmten HTTP Fehlern, gilt die Website als nicht verfügbar und dein Team wird in Echtzeit durch SIGNL4 benachrichtigt. Ist die Website wieder verfügbar, wird der Alarmierungsvorgang abgebrochen und das „Signl“ auf „behoben“ gesetzt.
Die überwachte Website gilt als nicht verfügbar, wenn eine der folgenden Kriterien zutrifft:
- Eine Verbindung zur Website kann nicht hergestellt werden
- Die Website gibt in der Antwort einen HTTP Code größer oder gleich 500 zurück
- Die Website hat zu lange braucht, um zu antworten (optional, Zeit konfigurierbar)
Zusätzlich lässt sich angeben, in wie vielen Prüfdurchläufen hintereinander die Website nicht verfügbar sein muss, um alarmiert zu werden. Dadurch lassen sich Falschalarme bei kurzen, sporadischen Netzwerkproblemen reduzieren.
Setup und Konfiguration
Führe diese Schritte aus, um ein Web-Monitoring zusammen mit der SIGNL4-Alarmierung aufzusetzen:
- Falls du noch keinen SIGNL4 Account hast, erstelle ihn hier.
- Lade optional weitere Teammitglieder ein, so dass du nicht der Einzige bist, der nachts raus muss und deine Websites repariert.
- Logge dich bei SIGNL4 ein und klicke im Menu auf “Apps”.
- Ganz unten auf der Seite klickst du bei “Website Monitoring” auf “Erstellen”
- Nun konfigurierst du noch die App, so dass deine Website überwacht werden kann:
- Gib einen Namen und eine Beschreibung ein – das hilft dir dich zu erinnern, was hier überwacht wird.
- Website URL: Hier gibst du eine beliebige URL ein. Die URL muss ein HTTP GET beantworten. Der Response Body spielt für die Überwachung keine Rolle. Gib keine Links zu irgendwelchen großen Dateien ein, sonst wird die App ihren Dienst verweigern. Die Grenze liegt bei 1MB Antwortsgröße.
- Intervall für Verfügbarkeitsprüfung: Gib im cron-Format ein, wann bzw. in welchem Intervall die Verfügbarkeit geprüft werden soll. Der Standardwert bedeutet alle 2 Minuten und kann entsprechend angepasst werden. Sekündliche Prüfungen sind nicht unterstützt. Mehr zu Cron findest du hier.
- Zeitzone: Wenn du ein relatives Intervall einsetzt, kannst du diesen Wert belassen, wie er ist. Willst du zu festen Terminen prüfen, wähle hier die Zeitzone aus, in der das passieren soll.
- Fehlertoleranz: Wer kennt es nicht, ein Router bekommt kurz eine neue Firmware und schon wirst du geweckt. Willst du solche kurzfristigen Netzwerkprobleme nicht berücksichtigen, erhöhe diesen Wert. Der Standardwert von 3 bedeutet, dass du erst beim dritten Mal, nach dem die Website hintereinander nicht verfügbar war, den Alarm bekommst.
- Erforderliche Antwortzeit: Hier sind wir eigentlich schon bei Performance Monitoring: Willst du auch alarmiert werden, wenn die Website zu lange zum Antworten braucht, dann kannst du hier den Schwellwert zur Alarmierung einstellen. Kleiner als seine Sekunde sollte der Wert abhängig vom Standort deiner Website zur EU auf gar keinen Fall sein: manchmal braucht es eben seine Zeit.
- Titel: Hier gibst du den Titel des Alarms in SIGNL4 ein, damit du sofort erkennst, was los ist.
- Text: Hier kannst du einen festen Text eingeben, der dann in der App sofort unter dem Titel steht. Lässt du das leer, packt die App eine Begründung in den Text, warum die Website als nicht verfügbar eingestuft wurde (siehe Funktionsweise)
- Signl-Kategorie: Der Name einer Kategorie, die dem Alarm zugeordnet werden soll (nützlich für Zuständigkeiten, Routing, Alarmtöne, usw.). Mehr Infos gibt es hier.
- Das war es auch schon! Klicke auf “Erstellen” und danach auf “Aktivieren” – ab sofort wird überwacht und alarmiert.
Du kannst über die mehrfache Instanzierung der Web Monitoring App auch mehrere Websites (bis zu 3) kostenlos überwachen.