First Steps with SIGNL4
Get started with SIGNL4 with ease. Learn the essentials in our onboarding video series.
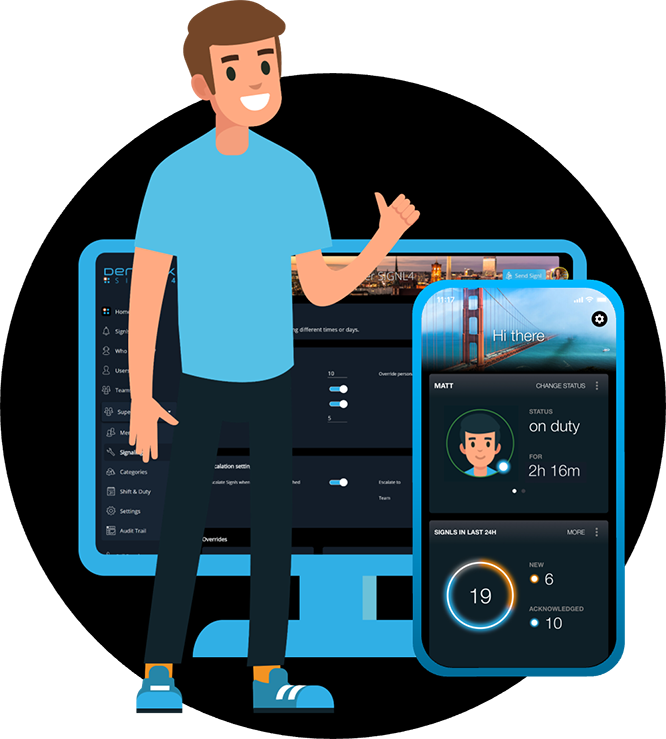
Easy Start
Onboarding
Check out our onboarding video series. Explore the capabilities of SIGNL4 and find out how SIGNL4 can optimize your alerting and incident response.

Helpful Links
Online Support & More
To get even more insights into SIGNL4, please use these links below.

