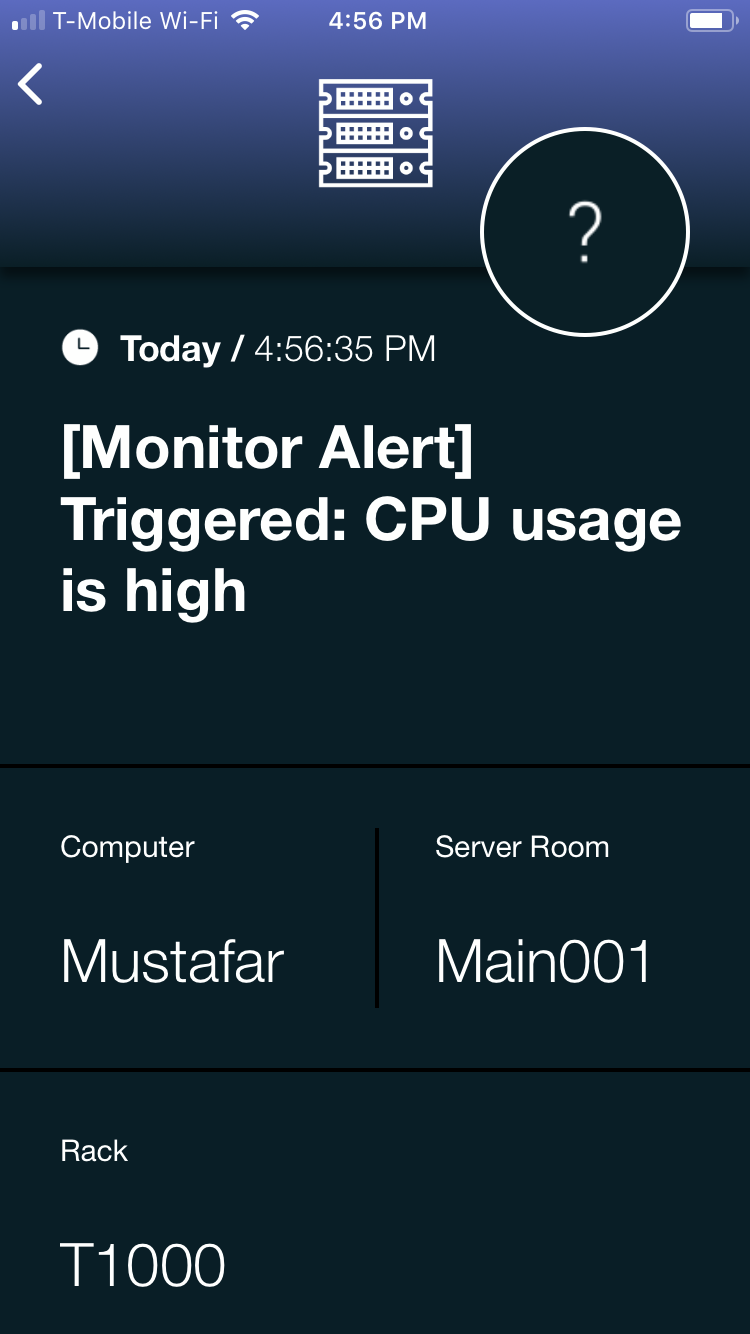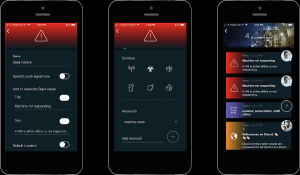Mobile Alarmierung per App, SMS und Anruf für Datadog
![]() Warum SIGNL4
Warum SIGNL4
Die Überwachungswerkzeuge von Datadog verfügen über viele Metriken und Diagramme. Die Einschränkung ist die Art der Zustellung, bei der diese kritischen Informationen geliefert werden. Datadog kann eine E-Mail senden, aber das scheint der Punkt zu sein, an dem die Zustellmethoden aufhören. SIGNL4 kann die von Datadog gesendeten E-Mails (oder HTTP-Requests) empfangen und benachrichtigt verantwortliche Nutzer zuverlässig durch persistente mobile Push-, Text- und Sprachanrufe mit Bestätigung, Verfolgung und Eskalation. Für Vorfälle (Incidents) wird auch ein Update unterstützt, das heißt, Alarme, die in der SIGNL4-App bestätigt oder geschlossen werden, führen zu einem Status-Update in Datadog.
![]() So funktioniert es
So funktioniert es
SIGNL4 benachrichtigt Teams auf ihren mobilen Geräten, wenn benutzerdefinierte Alarm-Bedingungen in Datadog erfüllt sind. In diesem Fall übermittelt Datadog die Alarm-Daten per Webhook an SIGNL4 und ihr seid sofort über euer Smartphone mit den Monitoren von Datadog verbunden. Ihr könnt auch benutzerdefinierte Parameter im Abschnitt Konfigurationen hinzufügen. Für Incident-Updates muss die Datadog Connector App in SIGNL4 konfiguriert werden.
![]() Integrations-Fähigkeiten
Integrations-Fähigkeiten
- Alarmierung des IT-Personals per mobilem Push, Text und Sprache
- Mitarbeiter können kritische Ereignisse, die auftreten, anerkennen und in die Verantwortung nehmen
- Eskalationsketten, wenn keine Antwort erfolgt
- Ad-hoc-Kommunikation innerhalb einer Warnung
- Eingehender Webhook und E-Mail stellt die Verbindung von einem Datadog-Dashboard zu einem SIGNL4-Team her
- Alarme, die in Datadog geschlossen werden, werden automatisch auch in der SIGNL4 App geschlossen
- Integrierte Bereitschaftsplanung, um die richtigen Personen zur richtigen Zeit zu alarmieren
- Alarme, die in der SIGNL4-App bestätigt oder geschlossen werden, führen zu einem Status-Update in Datadog
- Wird ein Incident oder Alarm in Datadog geschossen, wird auch der entsprechende SIGNL4-Alarm geschlossen
![]() Szenarien
Szenarien
- DevOps
- APM-Überwachung
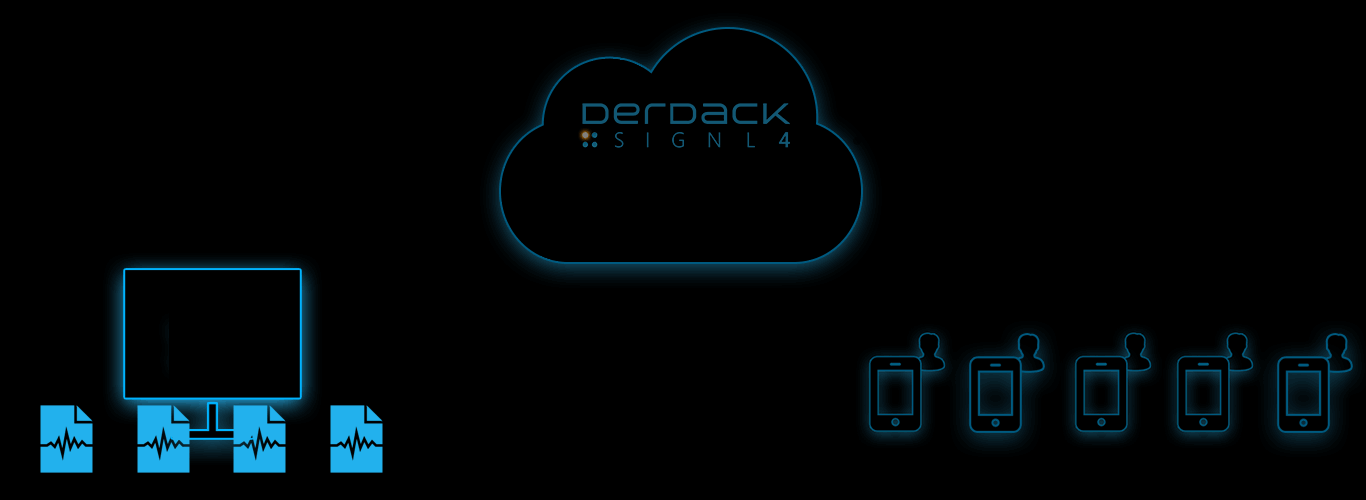
Alarme und Vorfälle in Datadog werden an SIGNL4 gesendet
Sichere Übermittelung, Kategorisierung und zielgenaues Routing
Mobile, persistente Alarmierung von Bereitschafts- und Diensthabenden per Push, SMS und Anruf mit Nachverfolgung und Eskalation
UND SO FUNKTIONIERT ES
Eine detaillierte Beschreibung zur Webhook-Integration findet sich hier. Neben dem Senden von Alarmen / Incidents, wird auch das automatische Schließen von Alarmen in der SIGNL4 App unterstützt, wenn diese Alarme / Incidents in Datadog geschlossen wurden.
Für Incidents werden Status-Aktualisierungen in Datadog direkt von Deiner SIGNL4-App aus unterstützt.
Datadog Alerts
Du kannst dein SIGNL4-Team über neue Alerts in Datadog benachrichtigen. Um dies zu tun, musst du die folgenden Einstellungen vornehmen.
1. Gehe in Datadog zu Integrations und erstelle einen neue Webhook-Integration.
2. Navigiere zur Kachel Webhooks Integration.
3. Gehen Sie auf der Registerkarte „Configuration“ zu „Webhooks“ und klicke auf „New“.
4. Gebe unter „New Webhook“ einen aussagekräftigen Namen („Name“) ein und verwende diese SIGNL4-Webhook-URL mit Deinem Team-Geheimnis, zum Beispiel:
https://connect.signl4.com/webhook/[team-secret]?ExtIDParam=alertId&ExtStatusParam=alertTransition&ResolvedStatus=Recovered
Ersetze [team-secret] mit deinem SIGNL4 Team-Geheimnis.
5. Kopiere den folgenden JSON-String in die „Payload“ Text-Box:
{
"title": "$EVENT_TITLE",
"message": "$TEXT_ONLY_MSG",
"link": "$LINK",
"priority": "$ALERT_PRIORITY",
"host": "$HOSTNAME",
"alertScope": "$ALERT_SCOPE",
"alertStatus": "$ALERT_STATUS",
"alertId": "$ALERT_ID",
"alertTransition": "$ALERT_TRANSITION",
"X-S4-SourceSystem": "Datadog",
"date": "$DATE",
"org": {
"id": "$ORG_ID",
"name": "$ORG_NAME"
},
"id": "$ID"
}
Du kannst die Parameter an Ihre Bedürfnisse anpassen, aber bitte lasse alertId, alertTransition und X-S4-SourceSystem unverändert.
6. Klicke „Save“, um den Webhook anzulegen.
Das war’s. Jetzt kannst Du Deinen Webhook als Benachrichtigungs-Kanal in deinem Monitor verwenden. Du kannst hier @webhook-SIGNL4 wählen, wenn SIGNL4 der Name Deines Webhooks ist. Wenn die Bedingungen des Monitors zutreffen, wird dein Team einen neuen SIGNL4-Alarm erhalten.
Datadog Incidents
Du kannst dein SIGNL4-Team über neue Incidents in Datadog benachrichtigen. Um dies zu tun, musst du die folgenden Einstellungen vornehmen.
1. Gehe in Datadog zu Integrations und erstelle einen neue Webhook-Integration.
2. Navigiere zur Kachel Webhooks Integration.
3. Gehen Sie auf der Registerkarte „Configuration“ zu „Webhooks“ und klicke auf „New“.
4. Gebe unter „New Webhook“ einen aussagekräftigen Namen („Name“) ein und verwende diese SIGNL4-Webhook-URL mit Deinem Team-Geheimnis, zum Beispiel:
https://connect.signl4.com/webhook/[team-secret]?ExtIDParam=s4ExternalId&ExtStatusParam=incidentStatus&ResolvedStatus=resolved
Ersetze [team-secret] mit deinem SIGNL4 Team-Geheimnis.
5. Kopiere den folgenden JSON-String in die „Payload“ Text-Box:
{
"title": "$EVENT_TITLE",
"message": "$TEXT_ONLY_MSG",
"link": "$LINK",
"priority": "$ALERT_PRIORITY",
"host": "$HOSTNAME",
"alertScope": "$ALERT_SCOPE",
"alertStatus": "$ALERT_STATUS",
"alertId": "$ALERT_ID",
"incidentPublicId": "$INCIDENT_PUBLIC_ID",
"incidentStatus": "$INCIDENT_STATUS",
"alertTransition": "$ALERT_TRANSITION",
"s4ExternalId": "DATADOG-INCIDENT-$INCIDENT_PUBLIC_ID",
"X-S4-SourceSystem": "Datadog",
"date": "$DATE",
"org": {
"id": "$ORG_ID",
"name": "$ORG_NAME"
},
"id": "$ID"
}
Du kannst die Parameter an Ihre Bedürfnisse anpassen, aber bitte lasse incidentStatus, s4ExternalId and X-S4-SourceSystem unverändert.
6. Klicke „Save“, um den Webhook anzulegen.
Incidents Rule
Nun kannst du in Datadog unter Monitors -> Settings (Incidents) Rules eine Regel erstellen. Darin gibst du die Kriterien an, d.h. den Schweregrad, den Service, etc. Für „Other attributes“ empfehlen wir „state:active“, was einen neuen Alarm auslöst und „state:resolved“, was den Alert schließt. Unter „Notifications“ wählst du deinen SIGNL4-Webhook für den Vorfall aus, den du oben erstellt hast, und das war’s.
Wenn du jetzt einen neuen Incident erstellst , erhält dein SIGNL4-Team eine Benachrichtigung. Wenn du den Alarm in der SIGNL4-App bestätigst / schließt, wird der Status des Incidents auf Stable / Resolved gesetzt.
Wenn du den Status des Incidents in Datadog auf „Resolved“ setzt, wird der Alarm in SIGNL4 ebenfalls geschlossen.
Status Updates für Datadog Incidents
Bei Datadog-Incidents kannst du den Status auf Stable / Resolved direkt von deiner SIGNL4-App aus aktualisieren, indem du den entsprechenden Alarm bestätigst/ schließt.
Um diesen Rückkanal zu konfigurieren, gehst du in dein SIGNL4 Web-Portal und dann auf Teams -> Apps. Suche nach der Datadog Connector App und klicke dort auf „Erstellen“. Weitere Informationen findest du direkt in den Einstellungen der App.
Du musst folgendes konfigurieren.
Datadog URL: Die API URL deiner Datadog Instanz, zum Beispiel https://app.datadoghq.com/ oder https://app.datadoghq.eu/.
Datadog API Key: Dein Datadog API Key. Du findest oder erstellst diesen in Datadog unter deinem Account, Organization Settings -> API Keys.
Datadog Application Key: Dein Datadog Application Key. Du findest oder erstellst diesen in Datadog unter deinem Account, Organization Settings -> Application Keys.
Alternative Methode (E-Mail)
E-Mail: In jedem Monitor befindet sich ein Abschnitt, der eine Nachricht für eine Warnung enthält. Hier kannst du die SIGNL4-E-Mail-Adresse hinzufügen.
Integration mit Datadog (Englisch)
ALARM-OPTIMIERUNG
SIGNL4 kann die Wahrnehmung, Reaktion und Bearbeitung von kritischen Alarmen entscheidend verbessern. Durch die Anpassung von Farbe, Symbol und Push-Ton wird die Zuordnung und Relevanz von Alarmen deutlich beschleunigt.
Alarmfarbe ändern, Titel + Text überschreiben
Dazu musst du entsprechend „Dienste und Systeme“-Kategorien erstellen, die auf bestimmte Schlüsselwörter ansprechen. Gehe dazu in der mobilen App in die Einstellungen und wähle „Dienste und Systeme“. Erstelle eine neue Kategorie oder bearbeite einfach eine bestehende.
Eine Kategorie wird immer angewendet, wenn einzelne Schlüsselwörter oder Kombinationen von Schlüsselwörtern im auslösenden Event gefunden werden.