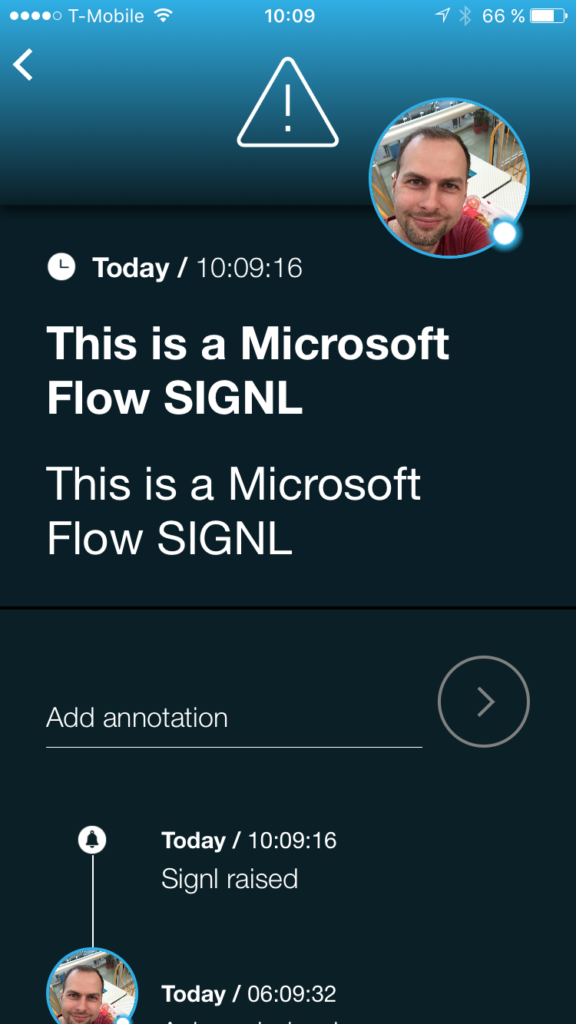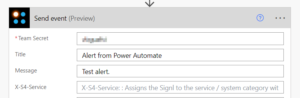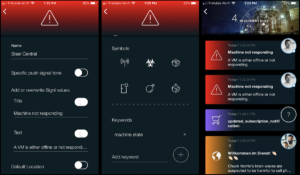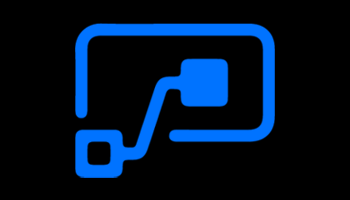
Mobile alerting with tracking & escalation for Microsoft Power Automate
![]() Why SIGNL4
Why SIGNL4
Take work events such as emails or file uploads, and forward notifications to your operations team in an automated workflow. Your team can then take action and communicate effectively in SIGNL4 to resolve incidents.
![]() How it Works
How it Works
SIGNL4 is compatible with Microsoft Power Automate through a simple connector. Once the connection is established, a user can create a flow to send out custom alerts to their SIGNL4 team.
![]() Integration Capabilities
Integration Capabilities
- Adds mobile team alerting to business actions via text, voice and push with tracking and escalations
- Modify Microsoft Power Automate templates to fit custom alert needs between business applications
- Trigger alerts and dispatch work to your SIGNL4 team from a digital workflow
- Staff can acknowledge and take ownership for critical events that occur
- Communicate within an alert to address a particular problem
- Alerts are escalated in case of no response
- Utilize team secret webhook to create a Microsoft Power Automate Connection
- On-call scheduling to alert the right people at the right time
![]() Scenarios
Scenarios
- App Automation
- Workflow Mobilization
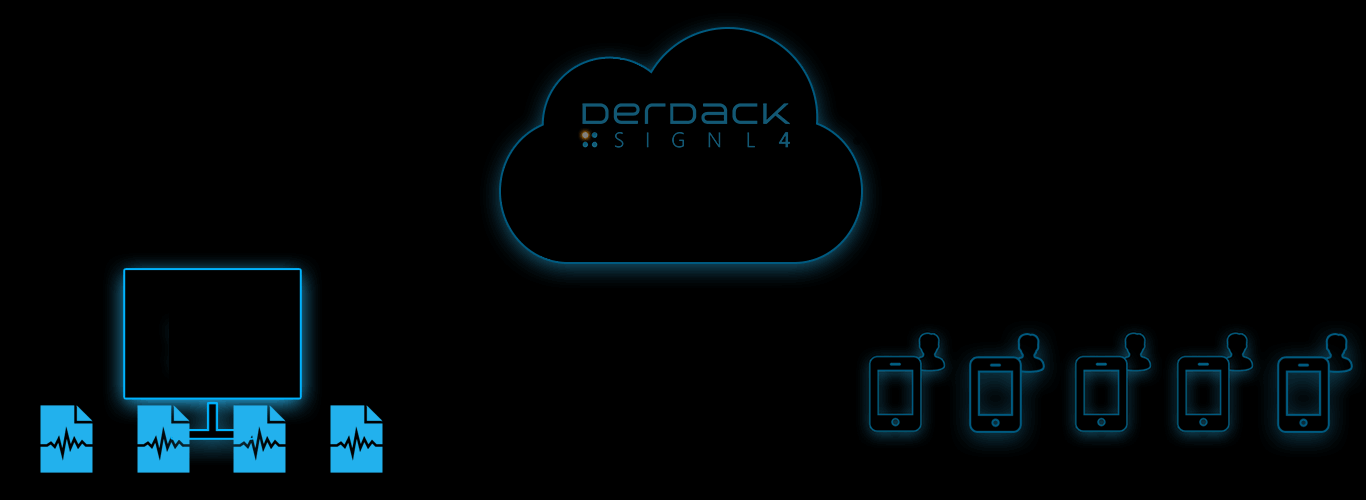
Tickets and Incidents are sent to SIGNL4
Event categorization, routing and automated delivery
Persistent Notifications by push, text and voice call with Tracking, Escalation and Confirmation to Staff on Duty
HOW TO INTEGRATE
See our blog post on Microsoft Power Automate to learn how to establish a connection to SIGNL4. We are constantly adding new SIGNL4 templates to Microsoft Power Automate.
There is a new SIGNL4 connector available that encapsulated the SIGNL4 REST API. Please use the connector called “SIGNL4 – Mobile Alerting”.
The easiest way to start is to use the “Send event” action to trigger an alert.
First get Your SIGNL4 team secret / integration secret from your SIGNL4 web portal.
In Power Automate add the connector “SIGNL4 – Mobile Alerting” and there the action “Send event” to trigger an alert.
When you have the team secret / integration secret you enter this one in the action “Send event” to send an alert that then sends an alert to your team. You just need to enter any Title and Message. You can find a description of the other parameters on the inbound webhook documentation page.
That’s it and you now trigger an event and receive an alert in SIGNL4.
In order to use the connector you need your SIGNL4 API key. In the SIGNL4 web portal you get your API key under Integrations -> API Key. You can then use your API key to authenticate your SIGNL4 connector in Power Automate.
ALERT OPTIMIZATION
SIGNL4 can further increase the visibility of alerts through its Signals and Services section. Augmenting the color and icon of alerts will provide more relevant information at a glance without having to open the alert.